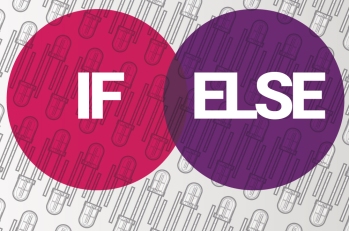A linguagem PHP é interpretada,open-source e atua do lado do servidor.
Segundo fontes é a 3ª linguagem de programação mais utilizada no mundo. (confira aqui).
Mas antes de começar a programar… é preciso configurar o ambiente para isso.
Existem várias formas de configurar o ambiente, mas vamos utilizar a mais FÁCIL.
Para desenvolver em PHP precisamos de um: banco de dados, de um servidor e é claro
do compilador da linguagem. Para isso vamos baixar o WampServer, que nada mais é que um pacotão que une: Apache (Servidor), MySQL e PHPMyAdmin (Bancos de dados) e o PHP (compilador da linguagem). Siga os passos:
1º) Baixe o WampServer: aqui.
2º) Clique no arquivo executável e siga os passos da imagem abaixo:

Instalando o WampServer
3º) Clique em Install e espere o processo de instalação:

Processo de Instalação
4º) Será pedido para escolher um browser, deixe como o padrão e clique em abrir.
Na imagem 2 é de extrema importância NÃO ALTERAR nada, deixe o SMTP como localhost.

Finalizando a Instalação
5º) PRONTO, o WampServer foi instalado, nesse momento clique em FINISH, e veja que aparece um ícone do Wamp no lado inferior direito do seu PC.

Instalação Completa
6º) Caso o ícone do Wamp ficou verde (está pronto para usar, e pode pular os passos 6 e 7), caso fique laranja ou vermelho, clique no ícone do Wamp, clique em apache e abra o arquivo httpd.conf, como abaixo:

Alterando o httpd.conf
7º) Abra o arquivo, e procure as seguintes linhas:
- Listen 80
- ServerName localhost:80
Modifique essa linhas adicionando “80”, ficando assim
- Listen 8080
- ServerName localhost:8080
Em seguida salve o arquivo e feche, clique com o botão esquerdo do mouse sobre o ícone do WampServer e clique em RESTART ALL SERVICES e PRONTO:

Reiniciando o Wamp
8º) Para verificar se tudo está funcionando, digite no seu navegador: localhost, caso fez a alteração dos passos 6 e 7, digite localhost:8080:

Abrindo o Localhost
9º) Para ter acesso ao banco de dados instalado, basta colocar phpmyadmin após o localhost, dessa forma: localhost/phpmyadmin, (ou localhost:8080/phpmyadmin)

Acessando o phpmyadmin
PRONTO, seu ambiente está configurado.